Der erste Ansatz ist einfach, über Magento-Connect wird eine Extension installiert. Diese heißt "German Shop" und kommt aus dem Hause der Techdevision. Diese Erweiterung übernimmt die komplette Arbeit und verfügt darüber hinaus auch noch über einige Template-Änderungen, sowie über die Integration der AGB. Es handelt sich quasi um ein rundrum Sorglos-Paket, jedoch ist es auch von Vorteil zu wissen, welche Arbeiten die Erweiterung im Bereich Steuern erledigt.
Der zweite Ansatz setzt eigene Initiative voraus, denn jetzt erstellen wir dies von Hand und lernen, wo die kleinen Schrauben sind, an denen man drehen kann, wenn es doch nicht so aussieht oder funktioniert wie es soll. Die Einrichtung gliedert sich in 9 Schritte, die chronologisch abgearbeitet werden sollten, um ein brauchbares Ergebnis zu erzielen.
1. Schritt: Produktsteuerklassen festlegen
Menu: Verkäufe > Steuern > Produktsteuerklassen
Die bereits bestehenden Klassen übernehmen wir der und passen diese sprachlich an. Danach haben wir in der Liste folgende Klassen definiert:




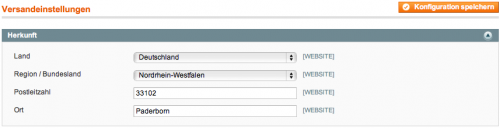

Menu: System > Konfiguration > Steuer In den verschiedenen Bereich ist möglich die Mehrwertsteueranzeige sowie Preisberechnung den jeweiligen Bedürfnissen anzupassen.
9. Cache leeren Menu: System > Cacheverwaltung Um die vorgenommenen Anpassungen auch sehen zu können, muss der Magento-Cache geleert werden. Abschließend zu dieser Lösung muss gesagt werden, dass für deutsche Shops noch eine Bestätigung der AGB nötig ist, diese Einrichtung fehlt an dieser Stelle und wird in einem neuen Beitrag erklärt; in der Extension German Shop ist dies bereits - neben vielen anderen Dingen wie Vorlagen - enthalten.